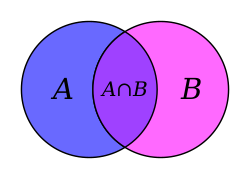What?

Grazr and Optimal are OPML browsers designed to be embedded in blog sidebars & web pages. Usually, embedding one of these in a page requires that you have the ability to edit the page's source or template. This isn't an option with your Google Personalized home page, but you can circumvent the problem by adding Bitty -- an embeddable web browser -- as a content module to your Google page, and use that as a "wrapper" to display your Grazr or Optimal browser.
Bitty can display OPML too, and may be a good choice depending on your needs. Grazr and Optimal are a bit more purpose-built for the task of displaying and navigating OPML, whereas Bitty is a good general-purpose embeddable web browser that can also display OPML.
Update: 2006.04.25 - I tested this with my Windows Live home page, and it works, but doesn't seem to pass through the parameters I included in the URL for Grazr (e.g. size, run solo).
Update: 2006.07.03 - Grazr blog: Tom Morris (who just joined the Grazr team) has hacked Grazr into a Google home-pages widget so you don't need to use Bitty Browser as a wrapper for Grazr.
Why?
Embedding an OPML browser in your Google Personalized home page extends the capability of the page by enabling you to browse & graze content without having to navigate away from the page.
This is a good way to aggregate multiple instances of Grazr and/or Optimal that you use on a regular basis, or to ensure you always have an OPML browser handy any time you're looking at your Google home page. I won't enumerate the potential uses for this capability here, (but free free to share your ideas in the comments) but consider the basic idea that you can setup a collection of several easily-navigable, miniature content sites, all of which are accessible from a single place.
Despite the bad rap they often get, I think there's a lot of potential value in personalized home pages, especially with the addition of customizable modules, and new tools & capabilities like these embeddable web and OPML browsers. More on this another time...
Update: 2006.04.24 - Apparently, I'm not the only one who likes the idea of using Bitty in the Google home page! Steve Rubel is using it to make his personal mobile wiki always available.
How?
The general idea
Add a Bitty Browser module to your Google home page, and within Bitty, load an instance of Grazr or Optimal that points at the content you want to display.
First, consider how you'll use it
There are two approaches to using embedded OPML browsers on your Google page. Each has its merits, and they are not mutually exclusive; in fact, you may want to use a combination of the two. It's important to think about which approach you want to use before you begin, so you can configure the OPML browser in the appropriate mode:
- Approach 1: Create multiple instances, each to display specific content
- Description: Display more than one OPML browser, each with its own purpose or topic.
- OPML browser mode: When you point the OPML browser at the content you want it to display, select "Run Solo" (Grazr) or "Standalone" (Optimal) to get a clean page with just the browser and no controls.
- Approach 2: Create a general-purpose instance
- Description: Use a single OPML browser to load different content at different times.
- OPML browser mode: Do not click the checkbox next to "Run Solo" or "Standalone", and you'll be able to enter the addresses of different OPML files (and feeds, with Grazr) you want to view.
Grazr and Optimal have different strengths for different uses, so experiment to determine which works best for you using either approach.
5 steps to embed an OPML browser in your Google home page:
- Use Grazr or Optimal to "skin" an OPML file, and copy the address of the resulting page.
- Here's where you would select "Run Solo" (Grazr) or "Standalone" (Optimal), depending on the approach you chose above.
- Go to the Bitty Browser configuration page and select "contents/home page" from the "Customize" section:
- Enter the address of the skinned OPML file you created in Step 1:
- In the "Add this Bitty Browser:" section, select Google:
- Google will ask you to Confirm that you want to add Bitty to your Personalized Home page
After you add Bitty to your Google home page, you can easily change it's Home Page (the address of the page it initially displays) using the "Edit" link on the module:

This is an easy way to switch between the two approaches discussed above, and experiment with loading different content n the OPML browser without having to re-add the Bitty module to Google.
Of course, you can use Bitty to display much more than an OPML browser on your Google home page, it just happens to be a perfect solution for this problem. I really appreciate that the developers at Google, Bitty, Grazr, and Optimal are providing these tools & services, especially that they're doing so for free!